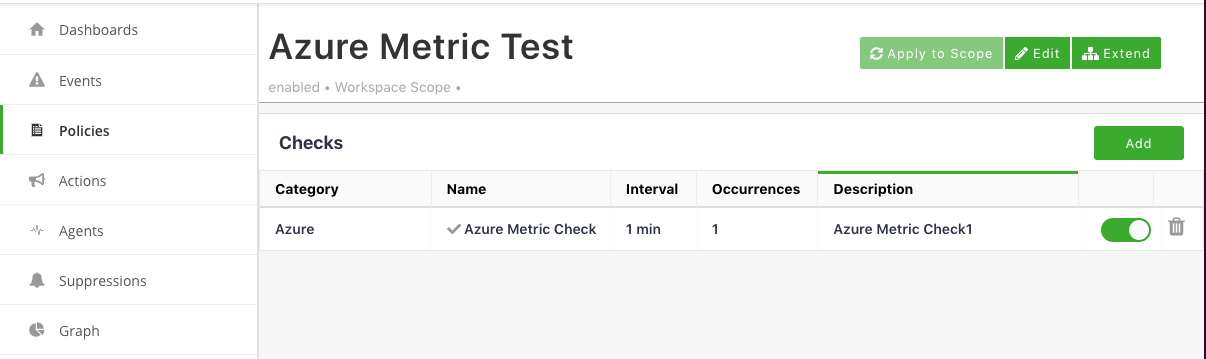In this article:
Overview
The Check Catalog is library that contains the available Checks (metric or status) that can be added to Policies within the Cloud Application Manager. The following document covers the available configurable Microsoft Azure checks.
Prerequisites
User must have access to Cloud Application Manager Monitoring Site, the workspace where the monitoring assets are configured, and should be at the organization level scope to access Settings.
User must also have access to the organization’s Azure account in order to obtain necessary information for the setup of an Azure check.
Navigation
Left Navigation:
The Policies tab provides a list of available policies as well as checks currently setup for your organization.
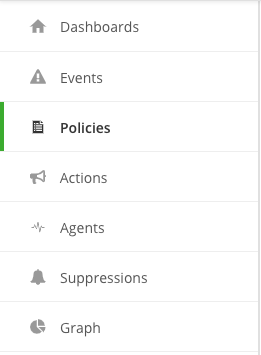
Check Catalog
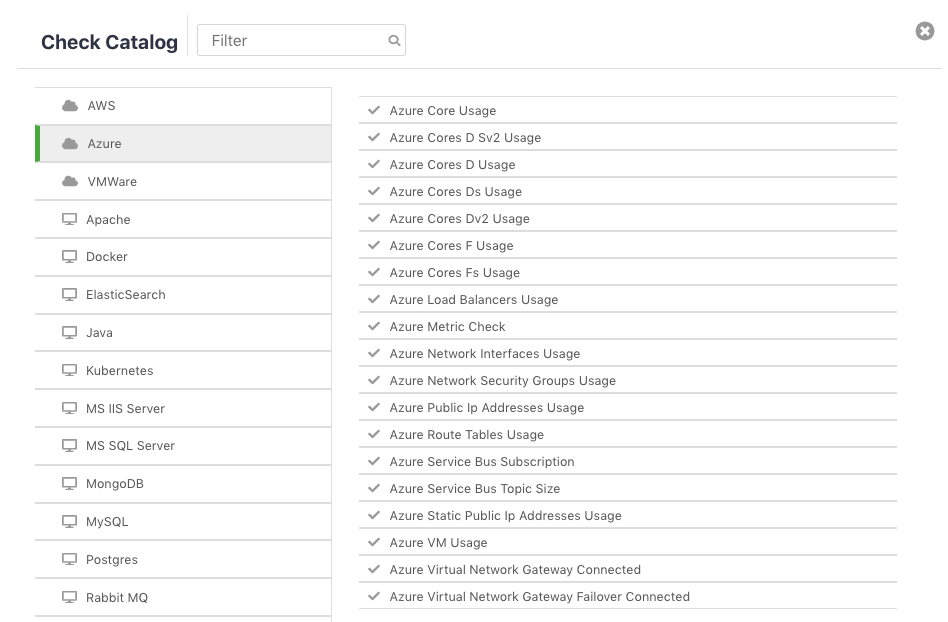
Azure Core Usage
This plugin checks the number of CPU Cores allocated and available in a Region in Azure
Azure Cores D Sv2 Usage
This plugin checks the number of DS Family CPU Cores allocated and available in a Region in Azure
Azure Cores D Usage
This plugin checks the number of D Family CPU Cores allocated and available in a Region in Azure
Azure Cores Dv2 Usage
This plugin checks the number of Dv2 Family CPU Cores allocated and available in a Region in Azure
Azure Cores F Usage
This plugin checks the number of F Family CPU Cores allocated and available in a Region in Azure
Azure Cores Fs Usage
This plugin checks the number of FS Family CPU Cores allocated and available in a Region in Azure
Azure Load Balancers Usage
This plugin checks the number of Load Balancers allocated and available in a Region in Azure
Azure Metric Check
Checks an azure monitor metric against thresholds
Azure Network Interfaces Usage
This plugin checks the number of Network Interfaces allocated and available in a Region in Azure
Azure Network Security Groups Usage
This plugin checks the number of Network Security Groups allocated and available in a Region in Azure
Azure Public Ip Addresses Usage
This plugin checks the number of Public IP Addresses allocated and available in a Region in Azure
Azure Route Tables Usage
This plugin checks the number of Route Tables allocated and available in a Region in Azure
Azure Service Bus Subscription
This plugin asserts that a given Service Bus Subscription exists
Azure Service Bus Topic Size
This plugin checks a given Service Bus Topic percentage used with warning/critical thresholds
Azure Static Public Ip Addresses Usage
This plugin checks the number of Static Public IP Addresses allocated and available in a Region in Azure
Azure VM Usage
This plugin checks the number of Virtual Machines allocated and available in a Region in Azure
Azure Virtual Network Gateway Connected
This plugin checks the specified Virtual Network Gateway is connected
Azure Virtual Network Gateway Failover Connected
This plugin checks the specified Virtual Network Gateways are connected. This will fail if ether get disconnected.
Configuration
You can select a current policy or add a new policy in order to configure the setup.
Adding a New Policy:
To create a new policy, click the New button on the top left side of the screen and follow the prompts to complete the Creating Policy screen.
You will be required to enter a name for the policy as well as entering a description, define the Scope and Workspace, include any filters, and add any additional labels. You will also have the option to enable the policy now or unselect and enable at a later time. Click Save Policy.
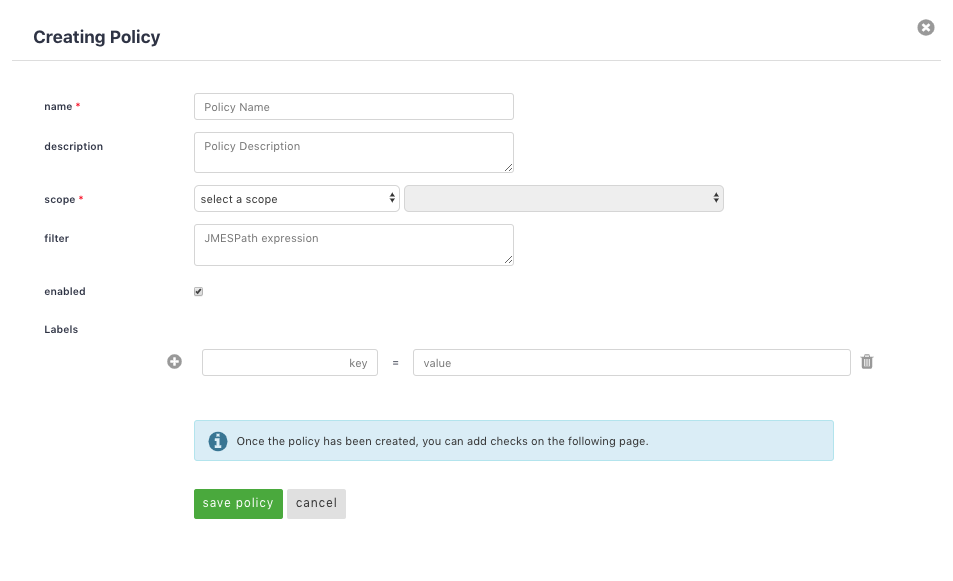
Once you have saved the policy, you will now be able to edit the policy and add a check. Click Add on the top right corner to continue on to select the check from the Check Catalog.
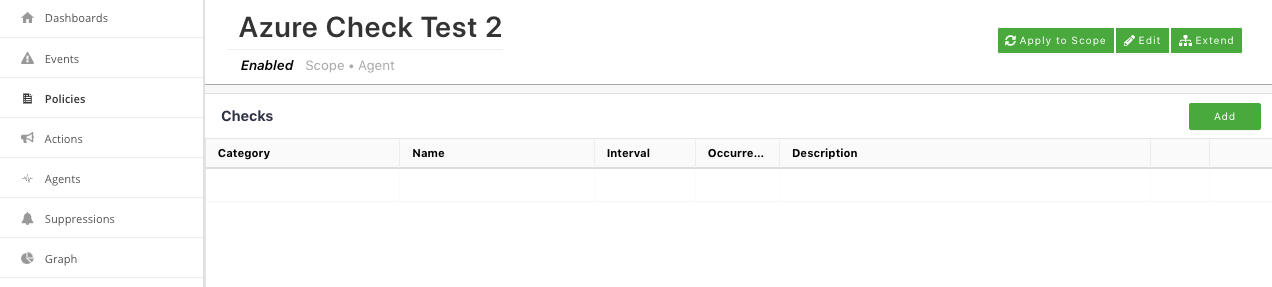
On the Check Catalog screen, select the catalog from left-hand side menu then select the check or metric from the associated list and click Configure.
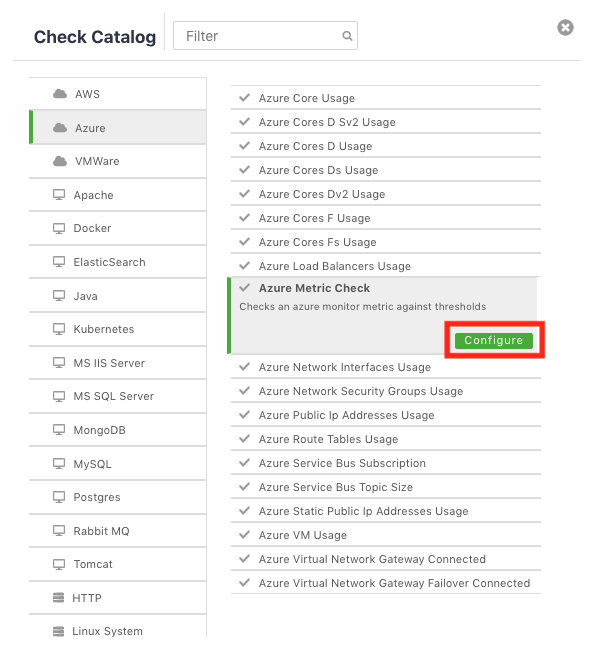
To add a specific metric check for Azure, select Azure Metric Check and follow the prompts to configure the check.
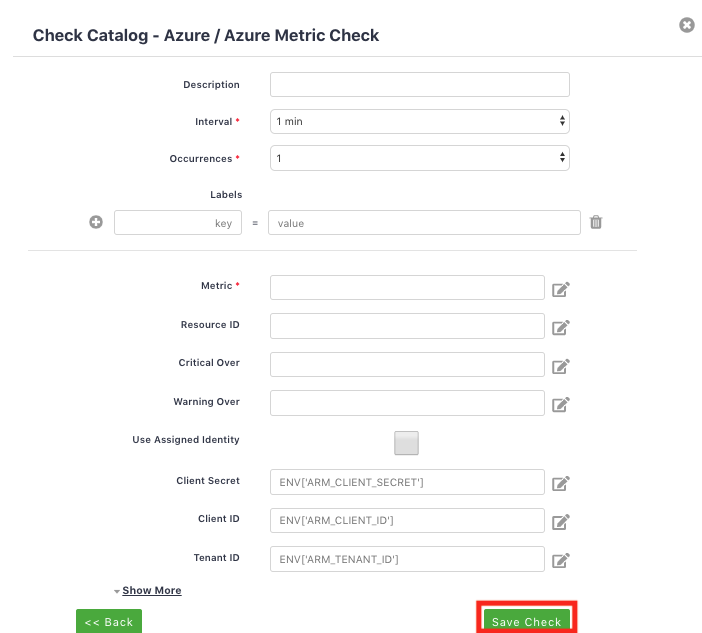
Click Show More to view additional fields. For additional information about each field, click into the box for a descriptive tool tip.
Once complete, click Save Check then follow the instructions below for the Azure piece of the setup.
Log into the Azure portal (portal.azure.com) and navigate to ** All resources**.
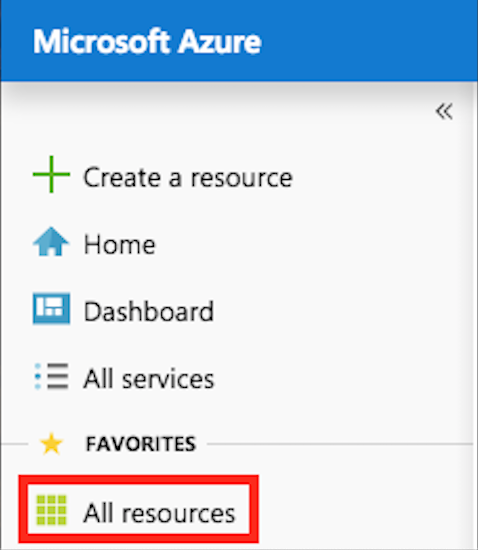
Next, select the resource from the list of All resources. After selecting the resource, click on Properties under Settings.
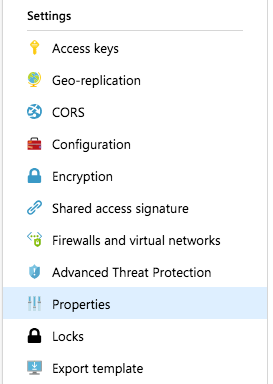
Next, locate the resource ID and click the blue icon on the right to copy the resource ID.
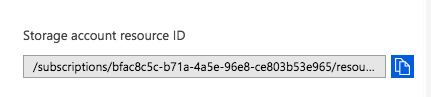
Lastly, return to the Cloud Application Manager Monitoring site to edit the Azure Policy and paste the resource ID into the Resource ID field. Review the page for any additional fields that need to be completed such as Critical over and/or Warning over.
Click Save Check to complete the process.
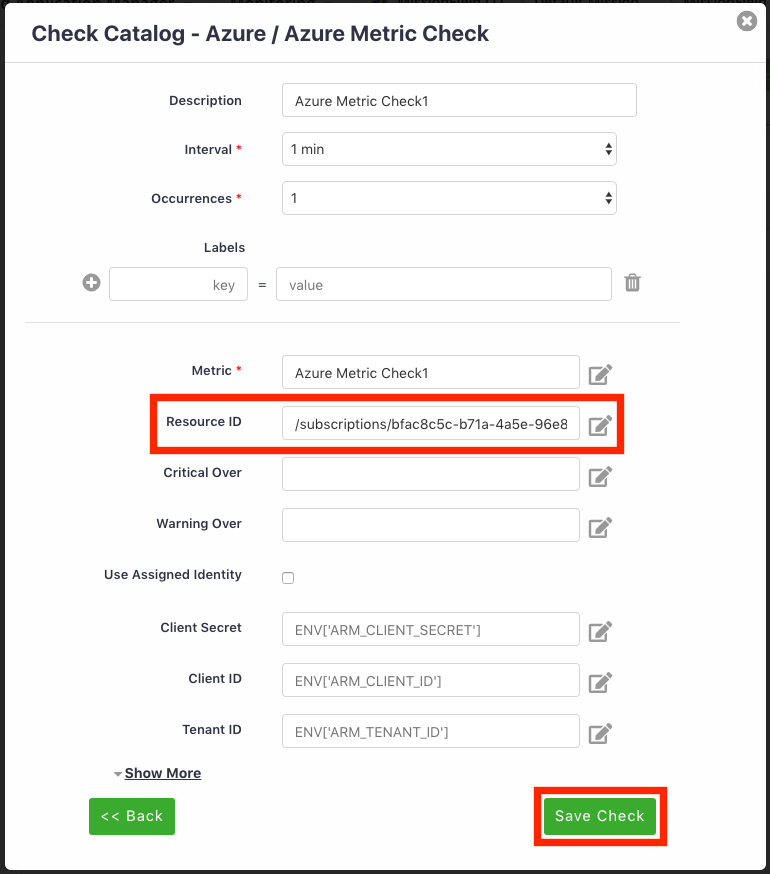
After the check has been saved, it will then appear in the list of available Policies.