Hello World in Cloud Application Manager
Learn how Cloud Application Manager works in minutes with Hello World.
Configure a box with reusable, infrastructure-independent configuration that you can deploy to any public or private cloud provider. What’s more, you can collaborate with your team to manage the deployments.
Before you start, sign up for an Cloud Application Manager account.
Then, follow these simple steps.
- Configure a Hello World box
- Add a provider and deployment policy
- Deploy the box
- Collaborate with team members
Configure a Hello World box
On the Boxes page, click New > Script box. Under Requirements, select Linux to indicate that the box needs a Linux OS to deploy and save.
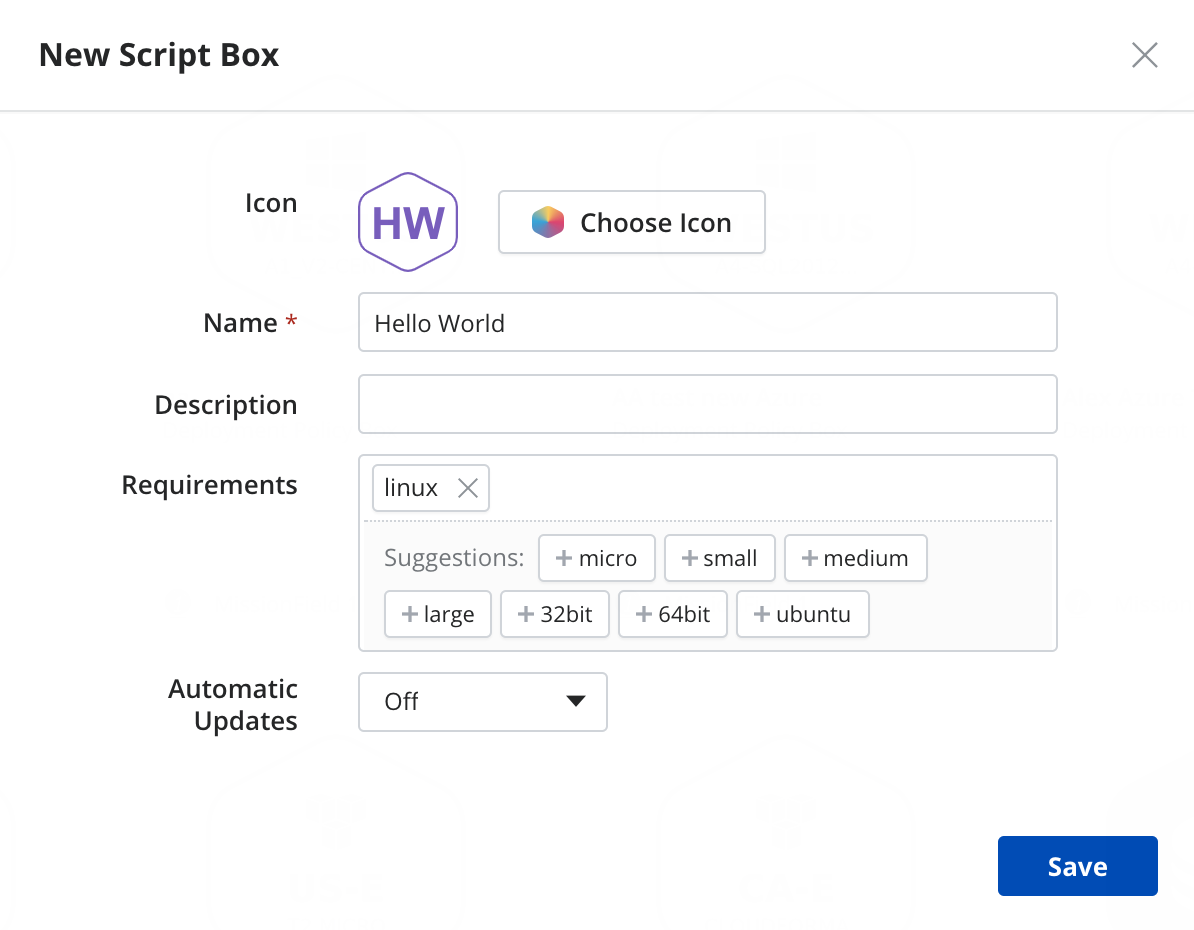
Add a greeting variable
Configure the box to install a greeting in the virtual environment. To store your Hello World greeting, under Code > Variables, click the New button, then create a text variable called Greeting and enter Hello World as its value and save.
Note: Add a port variable with a value of 22 if you plan to SSH into the Hello World instance after deploying.
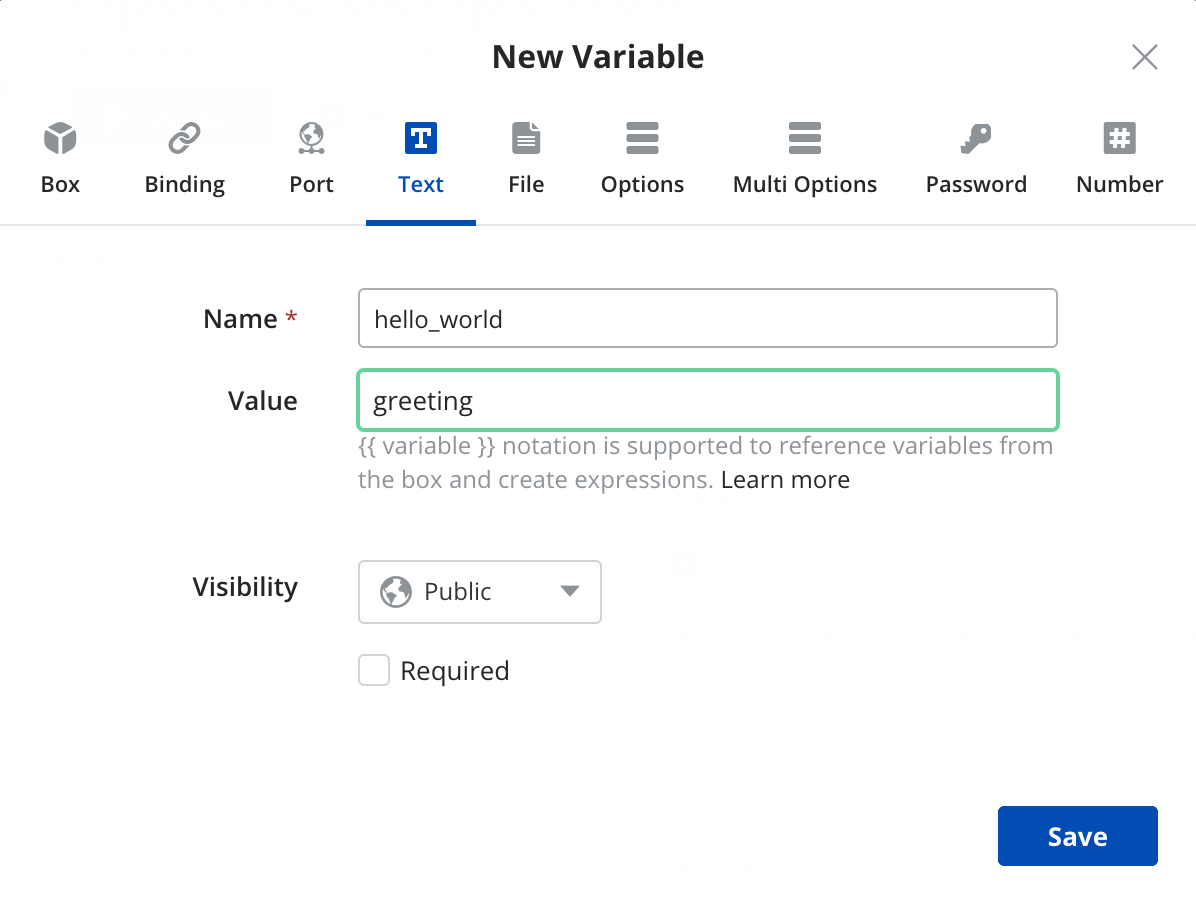
Automate the box install
To install the greeting on the instance, add an install event. Under Code > Events > install, click install.
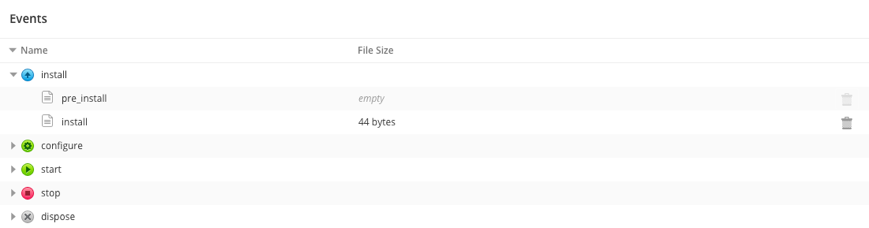
In the event editor, paste this bash script to call the Greeting variable:
#!/bin/bash
echo "${Greeting}" > /tmp/hello
When you deploy this box, the event creates a file with the greeting in the tmp folder on a newly provisioned instance in the virtual environment.
Add a provider and deployment policy
You’ve configured the Hello World box. To deploy, you first need to connect to a cloud provider like AWS, Google Cloud, vSphere, OpenStack, CloudStack, or Microsoft Azure to launch the box using their services.
For this walkthrough, we’ll use AWS.
Add a provider
On the Providers page, click New Provider to add your AWS account.
- If you’re on Cloud Application Manager in the cloud, enter the Cloud Application Manager role ARN from your AWS account.
- If you’re on the Cloud Application Manager appliance, enter the AWS root account key ID and secret credentials or create an IAM user and enter those credentials.
Once you connect to AWS, all the default AMIs, VPCs, security groups, key pairs, and available services in your account are automatically accessible from Cloud Application Manager.
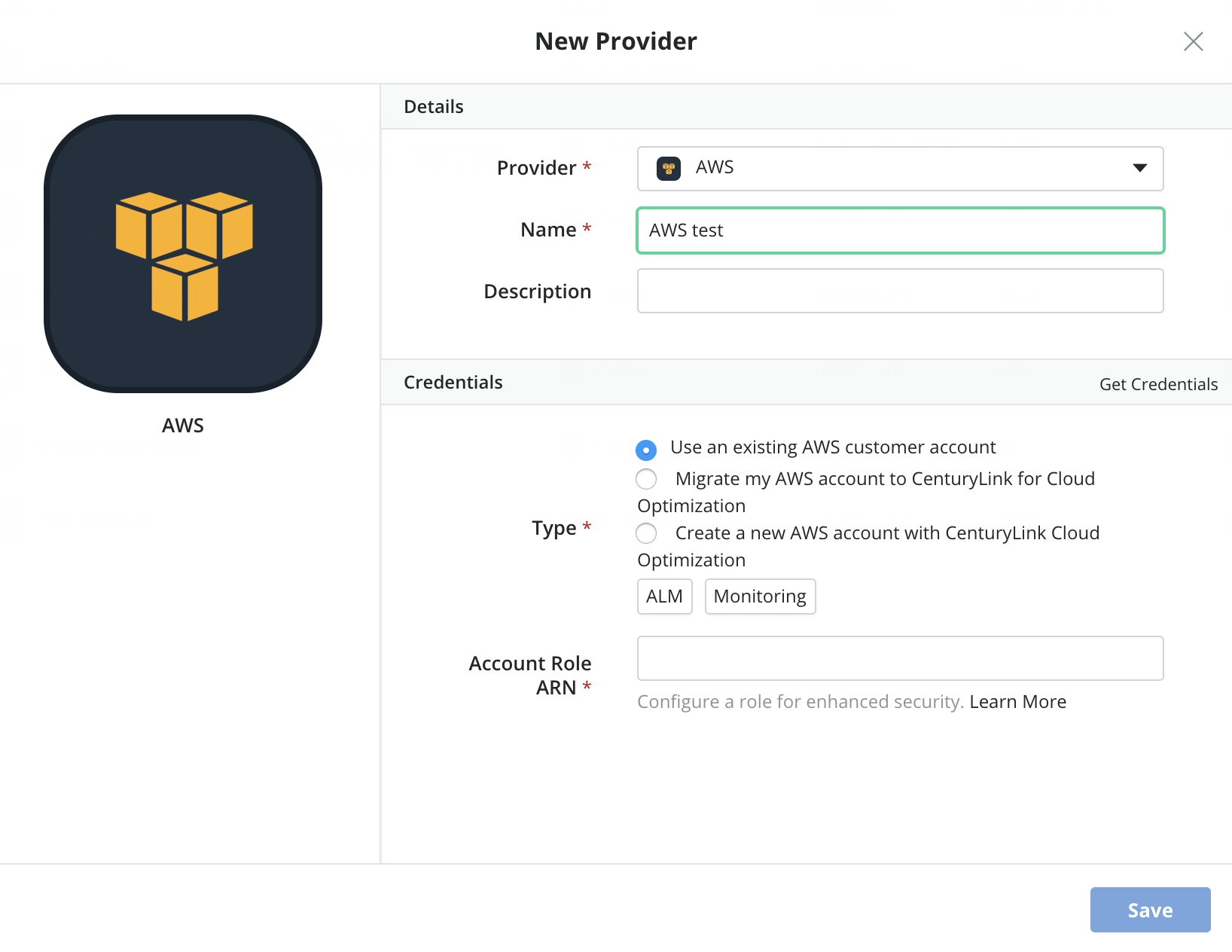
Create a deployment policy
Next, create a deployment policy to select the services and infrastructure resources from the provider. In the Boxes page, click New > Deployment Policy box.
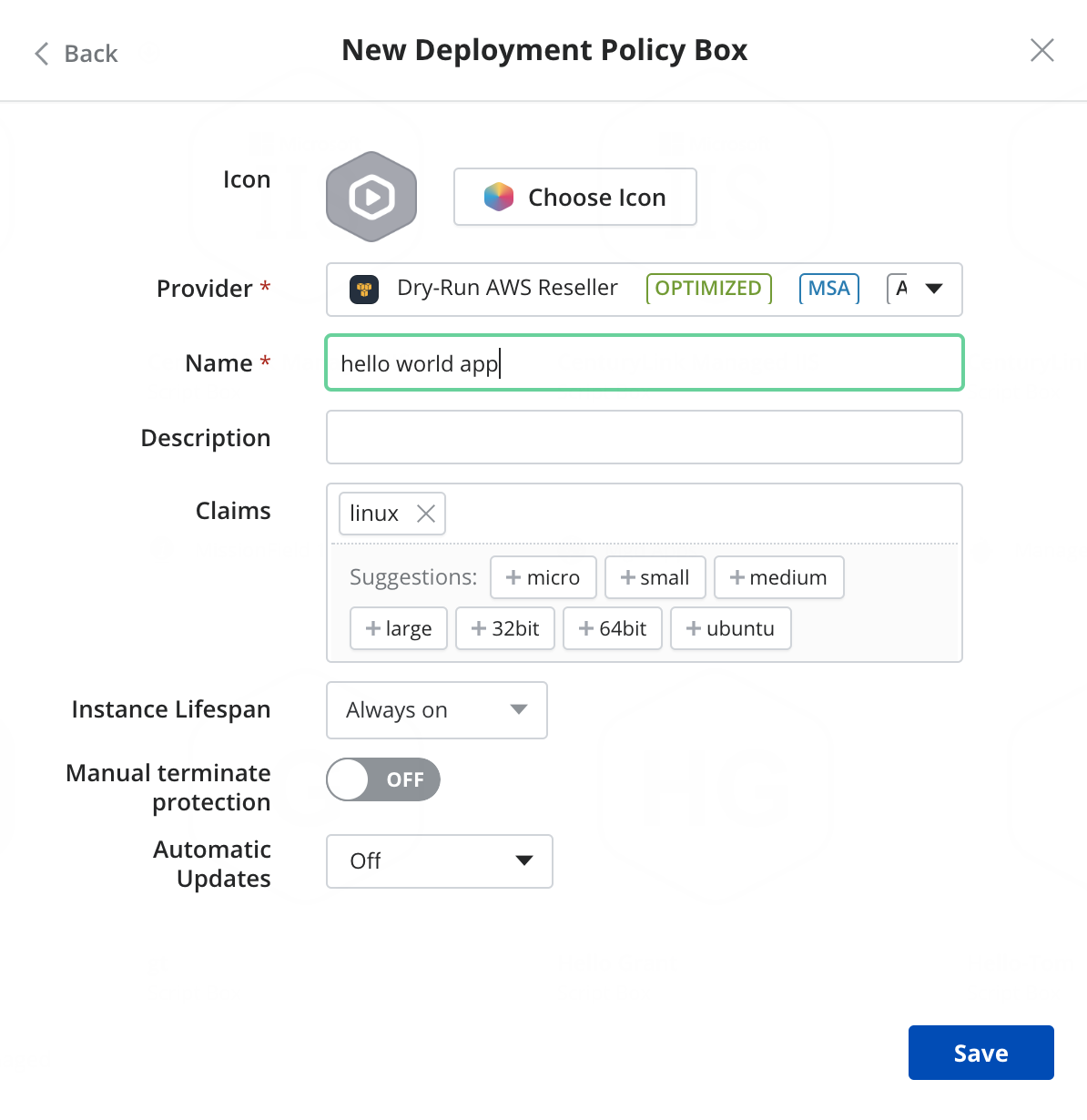
- Under Provider, select the AWS account you added.
Under Claims, select Linux as the service the policy provides to deployments. Then save.
Deploy the Box
On the Boxes page, hover on the hello world box and click the play button to deploy.
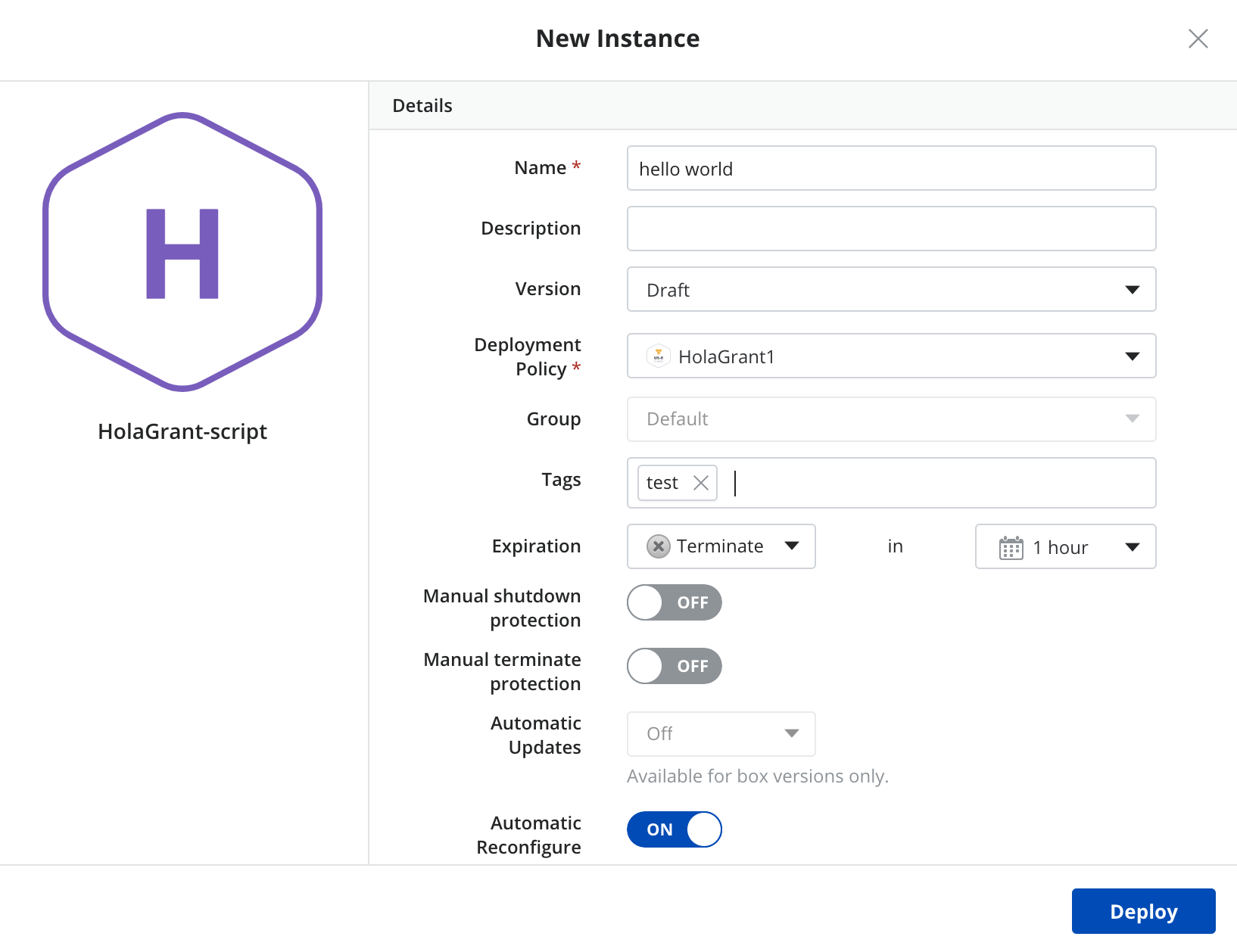
- Under Deployment Policy, select the policy box you created.
- Optionally, tag the instance with useful information like dev or test.
- Under Expiration, set the instance to automatically terminate in an hour.
Note: When you deploy to any cloud, the cloud provider may charge you. So it’s a good idea to auto schedule the instance to terminate right after this tutorial to avoid costs. - Under Variables, you can enter a different greeting before you deploy.
You’re all set to to launch the hello world box in AWS. Click Deploy.
Collaborate with Team Members
You just configured and deployed a simple hello world app in minutes to the cloud. Did you know that you can share with other Cloud Application Manager users and work together on deployments? Let’s share the Hello World instance with your team members.
On the Instances page, click the Hello World instance. Click Share. Add your team members and give them view or edit access. They can now access this instance from their personal workspaces.
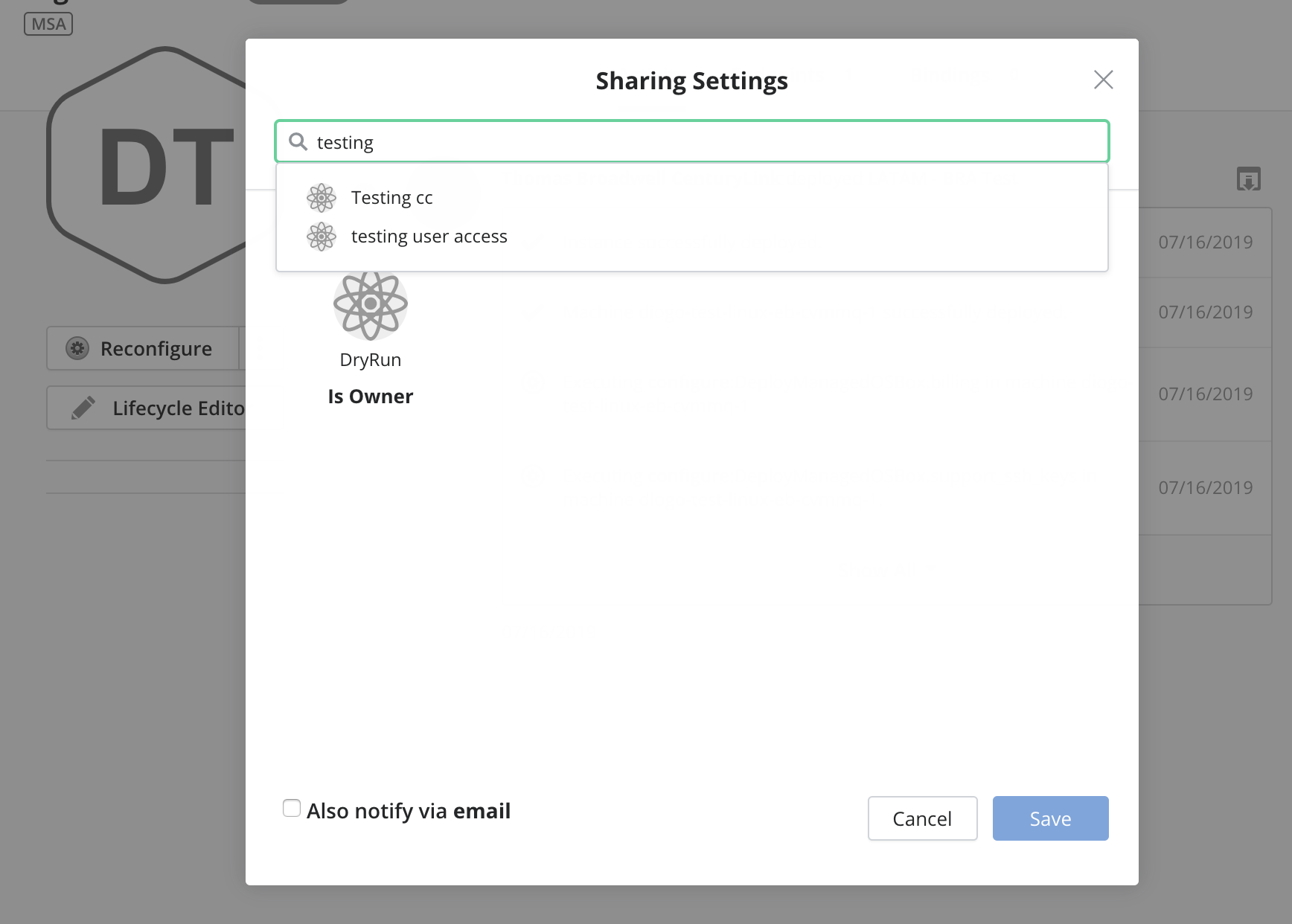
Congrats, you successfully shared an automated configuration with others and can now collaborate to build an even better one!
Contacting Cloud Application Manager Support
We’re sorry you’re having an issue in Cloud Application Manager. Please review the troubleshooting tips, or contact Cloud Application Manager support with details and screenshots where possible.
For issues related to API calls, send the request body along with details related to the issue.
In the case of a box error, share the box in the workspace that your organization and Cloud Application Manager can access and attach the logs.
- Linux: SSH and locate the log at /var/log/elasticbox/elasticbox-agent.log
- Windows: RDP into the instance to locate the log at ProgramDataElasticBoxLogselasticbox-agent.log
